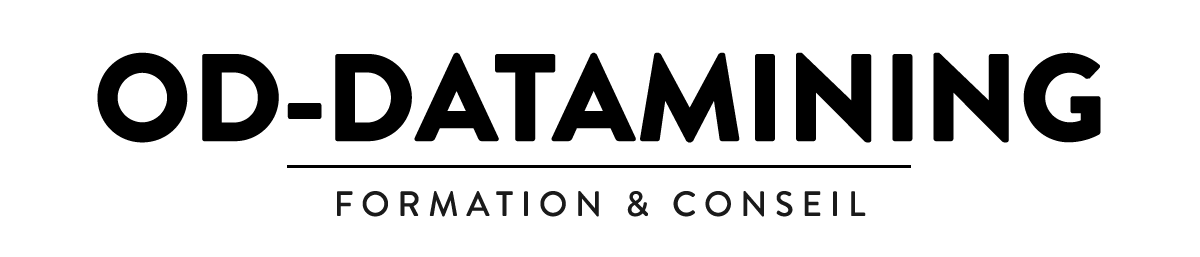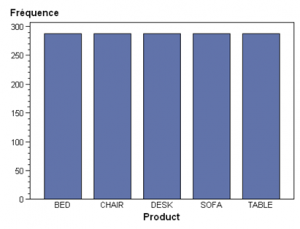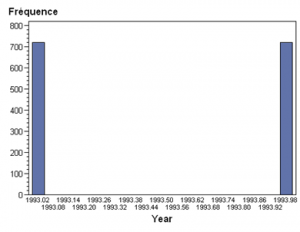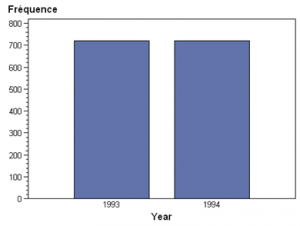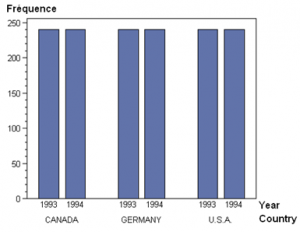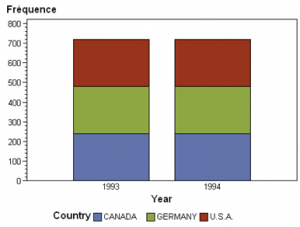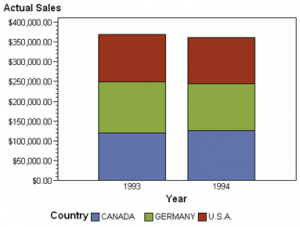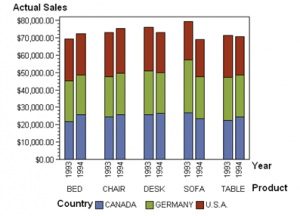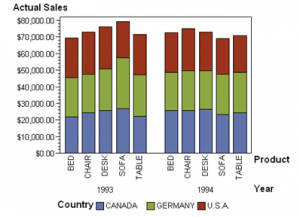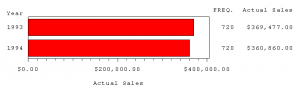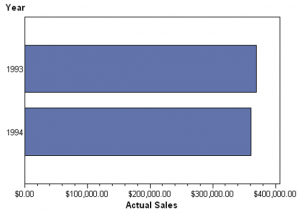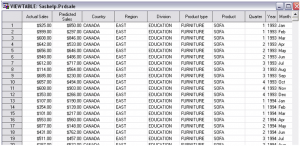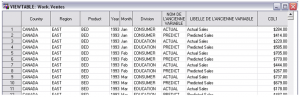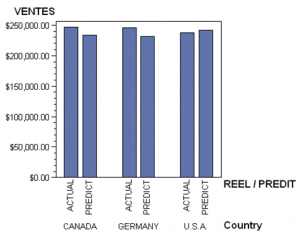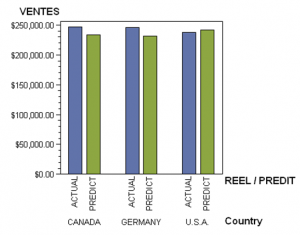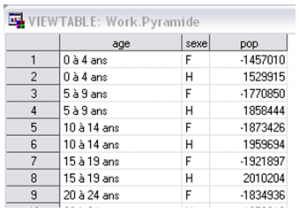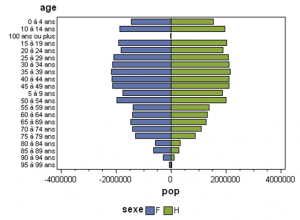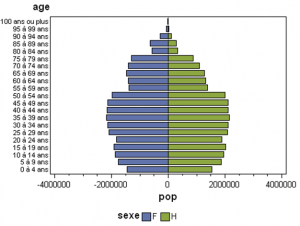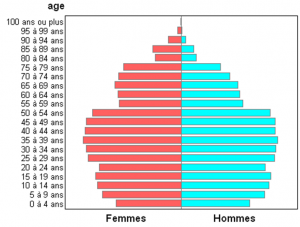Produire des diagrammes en bâtons ne semble pas une tâche ardue. Les options disponibles dans la procédure GCHART de SAS ne sont d’ailleurs pas si nombreuses. Mais pour obtenir quelques graphiques complexes, il vaut souvent mieux réfléchir à l’organisation de la table SAS en entrée, que chercher une option qui n’existe peut-être pas. Quelques exemples pour illustrer cette manière de penser (pour agrandir les images, cliquer dessus).
La syntaxe de base : bâtons, groupes et sous-groupes
La procédure GCHART définit 4 rôles pour des variables présentes dans la table SAS lue :
- la variable de bâtons, citée dans l’instruction VBAR ou HBAR (selon que les bâtons du graphique à produire seront horizontaux ou verticaux) directement après ce mot-clé ;
- la variable de groupes, citée après le slash des options et GROUP= ; on produit des bâtons juxtaposés (côte à côte) avec un bâton pour chaque valeur de la variable de groupe et de la variable de bâtons ;
- la variable de sous-groupes qui est citée après l’option SUBGROUP= ; on empile alors les bâtons avec des zones coloriées différemment pour chaque valeur de la variable de sous-groupe ;
- la variable statistique, citée après l’option SUMVAR= (qui ne signifie pas qu’on somme les valeurs, mais que c’est la variable résumée [summarized]) qui permet, avec l’option TYPE=SUM ou TYPE=MEAN, de donner le mode de calcul des hauteurs de bâtons.
PROC GCHART DATA = tableLue ;
VBAR | HBAR batons / GROUP = groupes
SUBGROUP = sous_groupes
SUMVAR = statistique
TYPE = MEAN|SUM|FREQ|PCT
DISCRETE ;
RUN ; QUIT ;
Par exemple :
PROC GCHART DATA = sashelp.prdsale ; VBAR product ; RUN ; QUIT ;
Par défaut, avec une variable de type caractère en bâtons, et aucune option, on obtient un bâton par valeur distincte de cette variable, et des hauteurs proportionnelles aux fréquences.
PROC GCHART DATA = sashelp.prdsale ; VBAR year ; RUN ; QUIT ;
Avec une variable bâtons de type numérique, le choix fait automatiquement par la procédure GCHART est discutable. La variable a ses valeurs découpées en tranches (ce qui est utile pour produire un histogramme, mais parfois curieux comme dans cet exemple).
PROC GCHART DATA = sashelp.prdsale ; VBAR year / DISCRETE ; RUN ; QUIT ;
Dans le cas où on veut éviter ce comportement, on ajoutera l’option DISCRETE pour avoir un bâton par valeur de la variable, quel que soit son type.
PROC GCHART DATA = sashelp.prdsale ; VBAR year / DISCRETE GROUP = country ; RUN ; QUIT ;
L’option GROUP permet d’obtenir plusieurs séries de bâtons. Si on souhaite comparer le cumul des bâtons, cette présentation n’est pas la mieux adaptée (SUBGROUP est préférable).
PROC GCHART DATA = sashelp.prdsale ; VBAR year / DISCRETE SUBGROUP = country ; RUN ; QUIT ;
Avec l’option SUBGROUP, le graphique est automatiquement enrichi d’une légende. Celle-ci peut être masquée en ajoutant l’option NOLEGEND à l’instruction HBAR ou VBAR.
PROC GCHART DATA = sashelp.prdsale ; VBAR year / DISCRETE SUBGROUP = country SUMVAR = sales TYPE = SUM ; RUN ; QUIT ;
Les options SUMVAR et TYPE permettent de sortir des graphiques n’affichant que des fréquences.
On peut enfin cumuler toutes ces options pour représenter 4 variables simultanément sur le graphique (bâtons, groupes, sous-groupes et statistiques). On est alors à la limite d’avoir une représentation incompréhensible des données.
PROC GCHART DATA = sashelp.prdsale ; VBAR year / DISCRETE SUBGROUP = country SUMVAR = actual TYPE = SUM GROUP = product ; RUN ; QUIT ;
PROC GCHART DATA = sashelp.prdsale ; VBAR product / DISCRETE SUBGROUP = country SUMVAR = actual TYPE = SUM GROUP = year ; RUN ; QUIT ;
Il est à noter que l’aspect du graphique, si on utilise l’instruction HBAR au lieu de VBAR, peut être assez différente. En fonction du type (driver) graphique utilisé, on verra éventuellement s’afficher des statistiques à droite des bâtons.
PROC GCHART DATA = sashelp.prdsale ; HBAR year / DISCRETE SUMVAR = actual TYPE = SUM ; RUN ; QUIT ;
Les deux graphiques ci-dessous sont générés par le même programme (ci-dessus), mais dans le premier cas on utilise le driver EMF, dans le second, ACTXIMG (image ActiveX), pour envoyer le graphique dans un document Word via l’ODS RTF.
Pour ne pas voir, de manière certaine, les statistiques s’afficher, on peut ajouter l’option NOSTATS à l’instruction HBAR.
Exemple n°1 : représenter plusieurs variables
Imaginons que vos données soient organisées ainsi :
Vous souhaitez représenter, sur des bâtons juxtaposés, les ventes réelles (1ère colonne, Actual sales) et les prédictions (2e colonne, Predicted sales), par pays (Country).
En l’état, vos données ne peuvent pas se prêter à un tel graphique : l’option SUMVAR n’accepte qu’une seule variable par graphique. Il faut donc transformer les données au préalable pour avoir sur des observations différentes ce qui se trouve actuellement dans des variables différentes. Transformer ce qui est en colonnes en lignes, c’est un travail de transposition : nous utiliserons donc la procédure TRANSPOSE.
PROC SORT DATA = sashelp.prdsale OUT = work.ventes ; BY country region product year month division ; RUN ; PROC TRANSPOSE DATA = work.ventes OUT = work.ventes ; BY country region product year month division ; VAR actual predict ; RUN ;
L’aspect des données devient alors celui-ci. On fera bien attention de ne pas oublier de variables dans le BY de manière à n’obtenir qu’un pivot partiel des données (cf. « La proc TRANSPOSE expliquée à ma fille » disponible ici).
Il ne reste alors « plus qu’à » construire la procédure GCHART avec une option GROUP, plus une instruction LABEL pour gérer les intitulés correctement, et le tour est joué.
PROC GCHART DATA = work.ventes ; VBAR _name_ / DISCRETE GROUP = country SUMVAR = col1 TYPE = SUM ; LABEL col1 = "VENTES" _name_ = "REEL / PREDIT" ; RUN ; QUIT ;
Si on souhaite en plus une couleur différente entre les prédictions et la réalité, il n’y a qu’à ajouter l’option GROUP avec la variable _NAME_ (en plus du reste) pour obtenir deux couleurs ; l’option NOLEGEND masquera une légende redondante.
PROC GCHART DATA = work.ventes ;
VBAR _name_ / DISCRETE GROUP = country SUMVAR = col1 TYPE = SUM
SUBGROUP = _NAME_ NOLEGEND ;
LABEL col1 = "VENTES" _name_ = "REEL / PREDIT" ;
RUN ; QUIT ;
Exemple n°2 : pyramide des âges
A partir du nombre de Français par sexe et par tranche d’âge, on souhaite produire une pyramide des âges. Cet exemple illustre la possibilité de faire des bâtons dans deux directions différentes. On y voit également la modification d’aspect qu’apporte simplement une instruction PATTERN pour les couleurs des barres, et une instruction AXIS pour les intitulés et les graduations d’axes.
Voici la forme initiale des données :
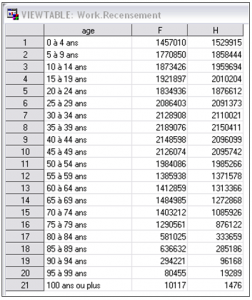 Pour pouvoir réaliser notre pyramide, nous allons transposer les données, de manière à avoir une seule variable pour les populations d’hommes et de femmes, et deux séries d’observations selon les sexes.
Pour pouvoir réaliser notre pyramide, nous allons transposer les données, de manière à avoir une seule variable pour les populations d’hommes et de femmes, et deux séries d’observations selon les sexes.
L’astuce pour avoir deux séries de barres dans des directions opposées est de donner un signe négatif à la population d’un des deux sexes. Pour pouvoir faire toutes ces opérations d’un seul coup, nous allons transposer à l’aide d’une étape DATA au lieu d’une procédure TRANSPOSE.
DATA work.pyramide (DROP = f h) ; SET work.recensement ; sexe = "F" ; pop = -1 * f ; OUTPUT ; sexe = "H" ; pop = h ; OUTPUT ; RUN ;
On ajoutera à cette table une variable RANG qui nous permettra d’ordonner comme on le souhaite les tranches d’âges (dans une pyramide, par convention, les plus âgés sont en haut du graphique). On transforme donc légèrement le programme ci-dessus :
DATA work.pyramide (DROP = f h) ; SET work.recensement NOBS = n ; rang = n - _N_ ; sexe = "F" ; pop = -1 * f ; OUTPUT ; sexe = "H" ; pop = h ; OUTPUT ; RUN ;
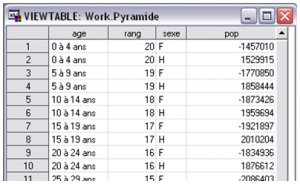 On produit ensuite une première version de la pyramide des âges : POP est la variable statistique, AGE est la variable de bâtons, et un sous-groupe par SEXE est demandé. On obtient alors ceci.
On produit ensuite une première version de la pyramide des âges : POP est la variable statistique, AGE est la variable de bâtons, et un sous-groupe par SEXE est demandé. On obtient alors ceci.
PROC GCHART DATA = work.pyramide ; HBAR age / DISCRETE NOSTATS SUMVAR = pop TYPE = SUM SUBGROUP = sexe ; RUN ; QUIT ;
Par rapport à ce premier résultat, il faut avant tout ordonner les bâtons comme on le souhaite. On dispose pour cela de l’option MIDPOINTS, derrière laquelle on énumère, entre guillemets, toutes les valeurs de AGE que l’on veut voir s’afficher, dans cet ordre. Par exemple, MIDPOINTS = « U.S.A. » « CANADA » n’affiche que ces deux valeurs dans le graphique, et dans cet ordre. Il faudrait donc écrire, en ce qui nous concerne, MIDPOINTS = « 100 ans ou plus » « 95 à 99 ans » … « 5 à 9 ans » « 0 à 4 ans ». Comme il y a ainsi 20 valeurs à énumérer, il est plus simple (et moins risqué) de le générer par programme avec une macro-variable.
PROC SQL NOPRINT ;
SELECT DISTINCT QUOTE(STRIP(age))
INTO : valeurs SEPARATED BY " "
FROM work.pyramide
ORDER BY rang
;
QUIT ;
PROC GCHART DATA = work.pyramide ;
HBAR age / DISCRETE NOSTATS SUMVAR = pop TYPE = SUM SUBGROUP = sexe
MIDPOINTS = &valeurs ;
RUN ; QUIT ;
Restent alors des modifications d’ordre cosmétique : choix des couleurs, élimination des graduations sur l’axe horizontal (celui des statistiques), changement de label sur ce même axe.
PATTERN1 C = ROSE ;
PATTERN2 C = CYAN ;
AXIS1 LABEL = (J=C "Femmes Hommes")
MINOR=NONE MAJOR=NONE VALUE=NONE ;
On ajoute des espaces entre Femmes et Hommes dans le label de l’axe horizontal pour retrouver ces mots de part et d’autre du point 0. On aura ainsi des libellés à peu près centrés pour les deux zones du graphique.
Les options MINOR, MAJOR et VALUE = NONE suppriment graduations et affichage de valeurs.
Quant aux deux instructions PATTERN, elles permettent de jouer sur la couleur des bâtons. L’option COUTLINE dans la procédure GCHART fournira pour sa part le moyen de changer la couleur du trait entourant les bâtons.
Si PATTERN1 et PATTERN2 sont automatiquement associés aux deux premières zones à colorier dans le graphique, AXIS1 n’est associé à l’axe horizontal qu’en ajoutant l’option RAXIS = axis1 dans l’instruction HBAR. On distingue 3 axes dans un graphique en bâtons :
- RAXIS (Response Axis) est l’axe des statistiques ;
- MAXIS (Midpoints Axis) est celui des valeurs de bâtons ;
- GAXIS (Group Axis) est celui des valeurs de groupes.
PROC GCHART DATA = work.pyramide ;
HBAR age / DISCRETE NOSTATS SUMVAR = pop TYPE = SUM
SUBGROUP = sexe NOLEGEND MIDPOINTS = &valeurs
COUTLINE = GRAY RAXIS = axis1 ;
RUN ; QUIT ;